概要
「GCPでWordpressを格安構築01 ドメイン取得編」に続いてGCPでWordpressをDeployする。
目的
赤文字が本編内容
- ドメイン取得
- お名前.com
- GCPを始める
- WordPressのDeploy(サーバーへアップ)
- cloudflareの設定(ネームサーバー)
用意するもの
赤文字が本編用意
- クレジットカード
- メールアドレス
- Googleアカウント
- PC
2.GCPを始める
- GCPの無料トライアル登録
「無料トライアルと無料枠 | Google Cloud」から無料トライアルを登録する。
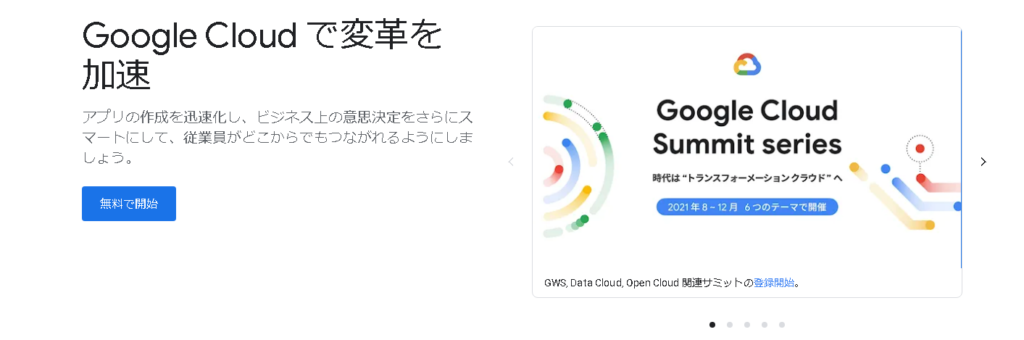
登録にはGoogleアカウントが必要なので事前に用意しておくとよい。規約をよく読んでクレジットカードの登録を済ませると「Google Cloud Platform」のHomeに遷移する。
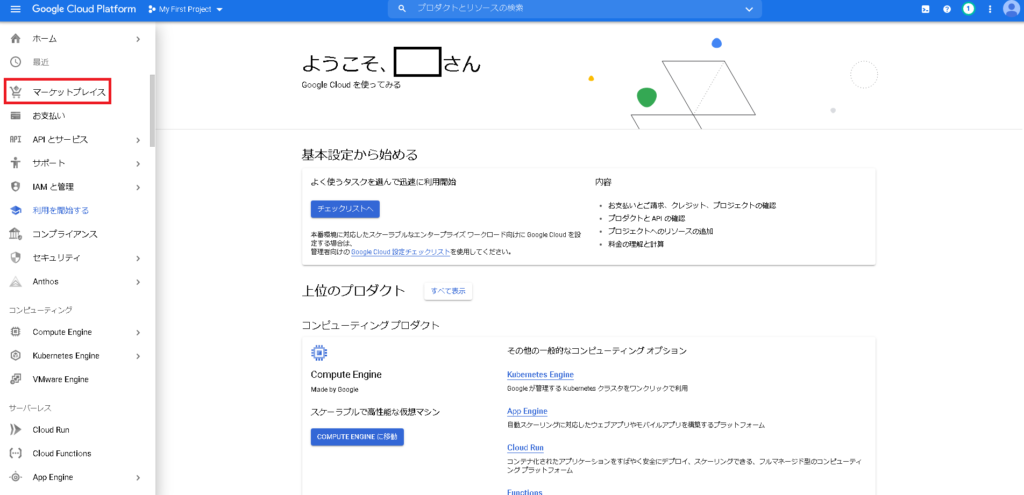
- WordPressをマーケットプレイスより検索
左のメニューより「マーケットプレイス」をクリックして検索バーへ「WordPress with NGINX and SSL Certified by Bitnami and Automattic」を入力
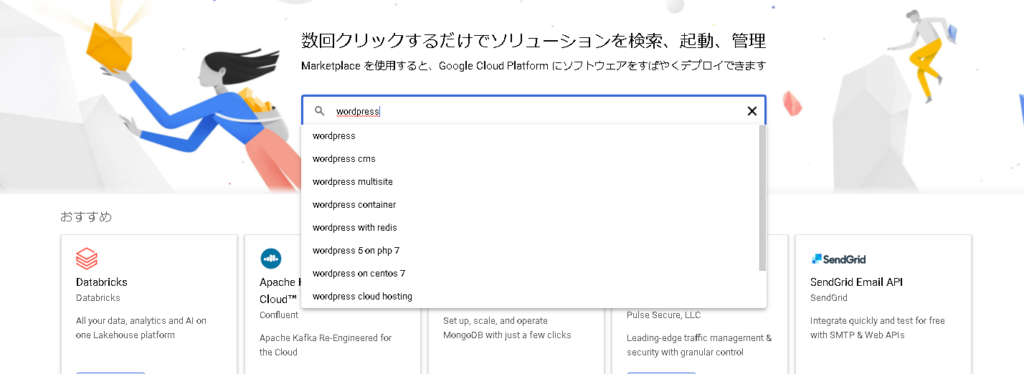
無事に発見出来たら「運用開始」をクリック
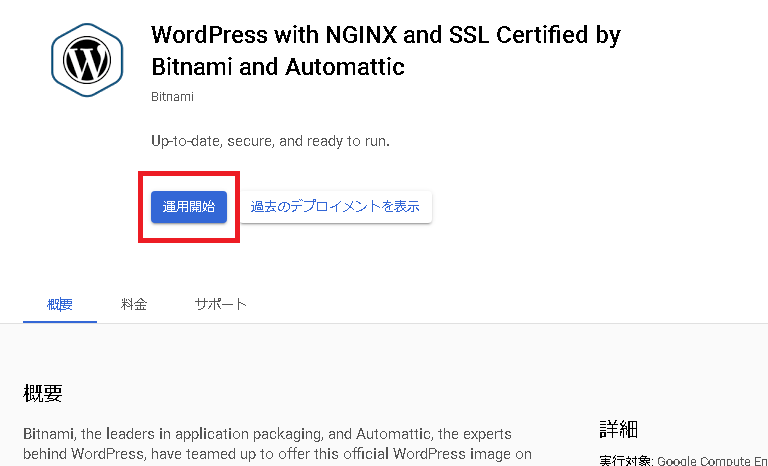
必要なAPIを聞かれるので「有効」をクリック
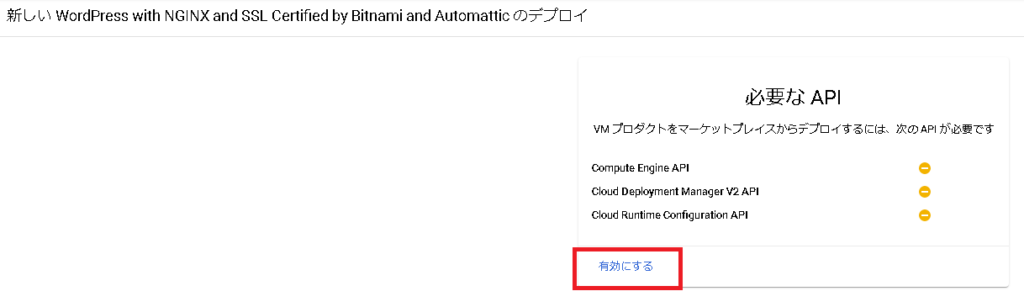
WordPressをDeploy
Deployする仮想マシーンを選択する。無料枠で運用するためには以下のマシーンタイプにする。
| Zone | us-central-1 | 他の「us-」でも可能、無料枠でない場合もあるので注意 |
| シリーズ | →E2 | |
| マシーンタイプ | →e2-micro | 唯一無二の無料仮想マシーン 無料枠のマシーンタイプが変更されました! |
| Boot disk size in GB | 30 | Standardで30GBまで無料!太っ腹! |
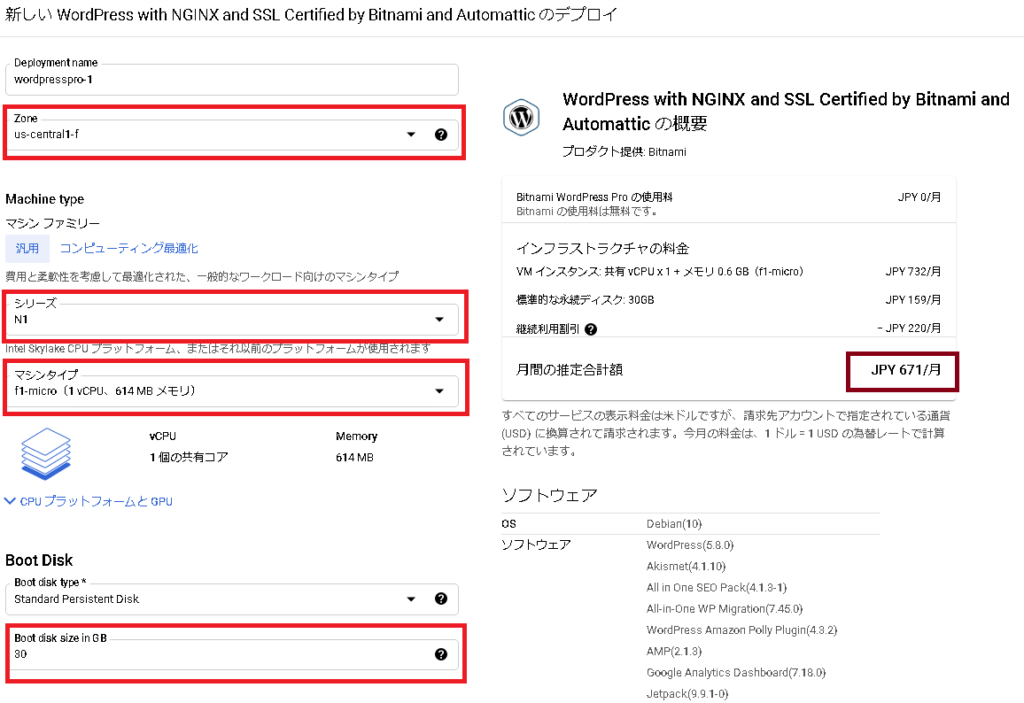
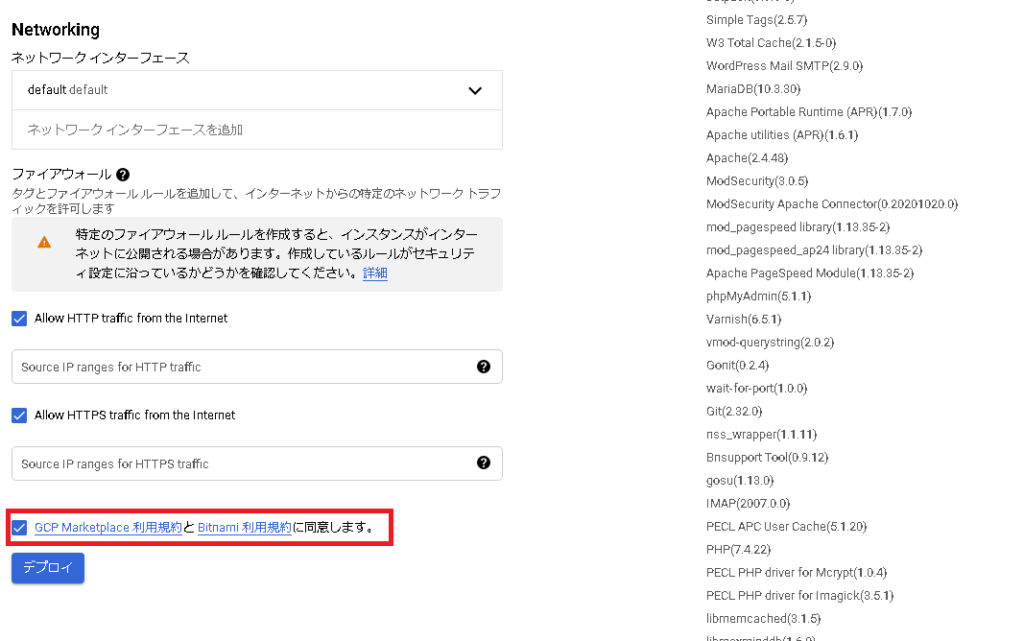
同意にチェックしてデプロイをクリックする。一瞬右に「\671/月」と表示されてドキッとするが月推定額なので実際は無料になるはずである。詳しい無料枠については「無料プログラム」を参照。
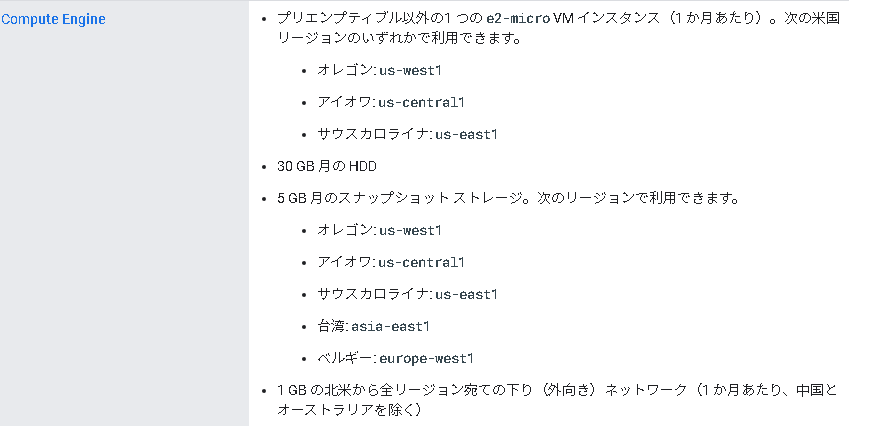
補足:あくまで安価にするための設定で課金発生には自己責任でお願いします。
- WordPressのDeploy完了
しばらくすると以下の画面のようになる。「~デプロイしました」で完了です。赤枠の「Admin User」と「Admin Password」がWordpressのID/PASSになります。
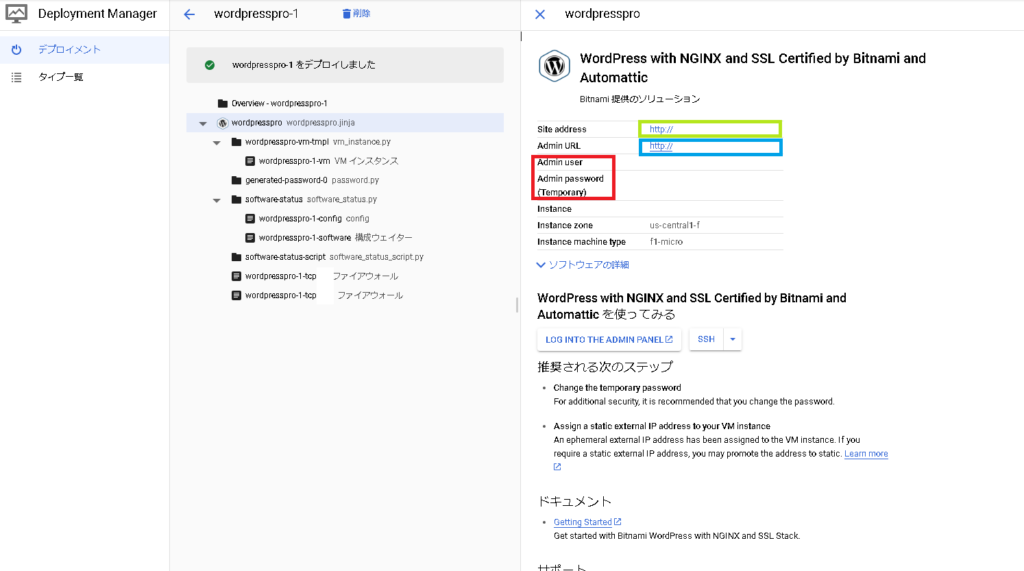
青枠のURLでWordpressのAdmin画面に遷移します。Passwordは変更しましょう!
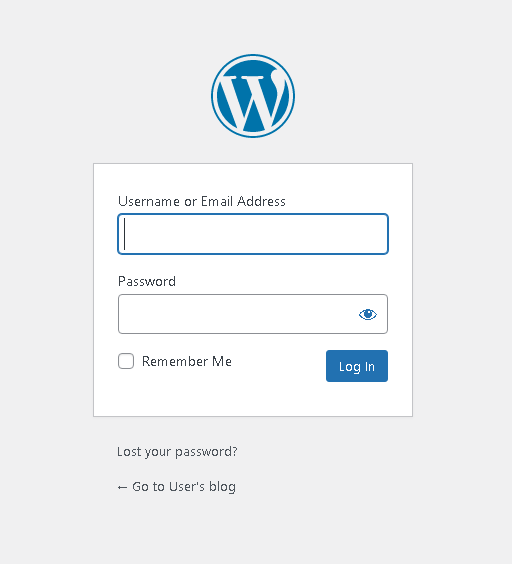
緑の枠のURLをクリックすると以下の「Hello world!」が表示されます。
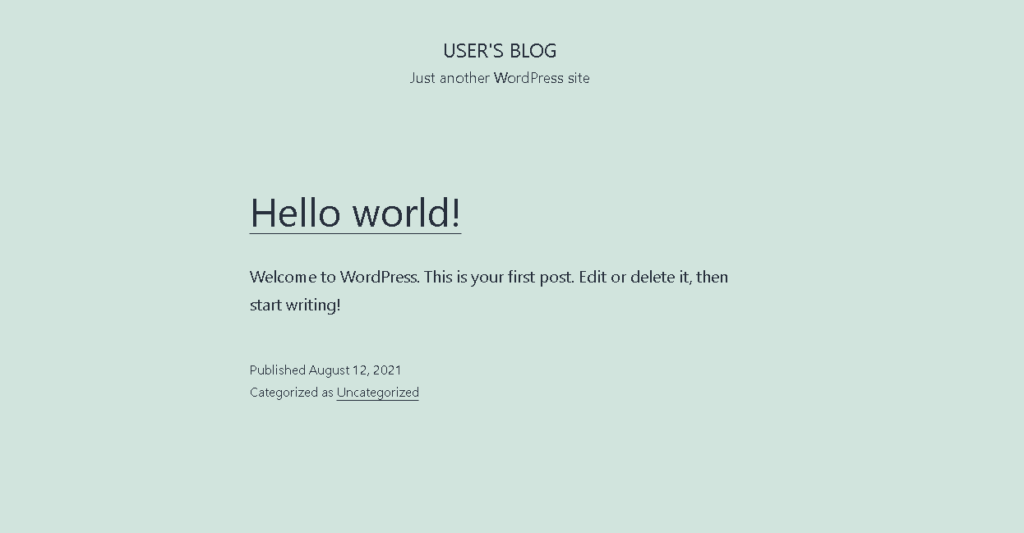
無事にWordPressが公開されました。お疲れ様でした。
次回はドメイン設定します。


