概要
仮想プラットフォームへインストールしたLinuxOSのローカルIPを静的化する。
目的
赤文字が本編内容
- 仮想環境をインストール
- 仮想OSをインストール
- ローカルアドレスを静的化
使用するもの
赤文字が本編内容
- Windowsマシーン
- Linuxディストリビューション
- 仮想プラットフォーム
3.ローカルアドレスを静的化
Linuxを仮想環境へインストール出来たらローカルIPを固定化する。
“Tera Term”などホストOSよりアクセスする際にIPが固定化されていると便利だからです。
- ゲストOSのIP確認
IP確認コマンド
ip addrroute確認コマンド
ip route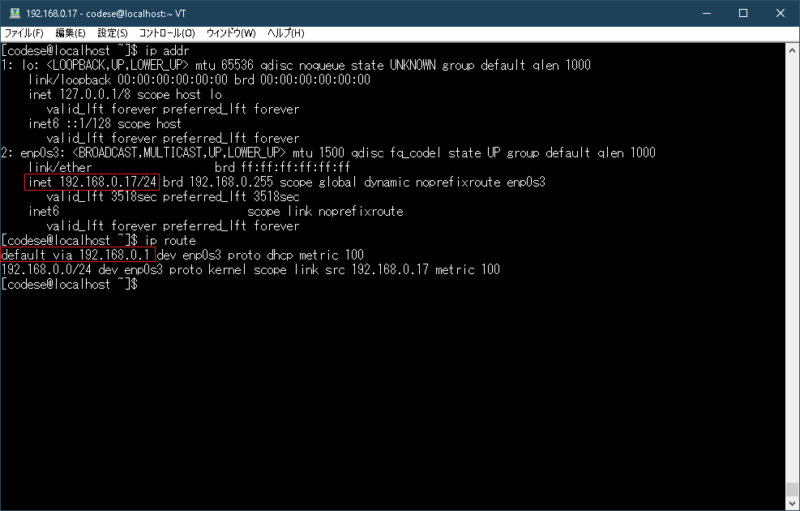
以下のゲストIPとデフォルトゲートゥエイ(ルーティングテーブル)をメモします。
- インターフェース設定
編集にはviを使用します。viコマンドが分からない方はとりあえず以下を見て操作してください。
| キー | 説明 | |
| h | カーソル左 | コマンドモード |
| j | カーソル下 | コマンドモード |
| k | カーソル上 | コマンドモード |
| l | カーソル右 | コマンドモード |
| i | 入力モード | インサートモード |
| esc | 入力モード終了 | コマンドモード |
迷ったら”esc”を押す!
イーサネットインターフェースを編集します。
sudo vi /etc/sysconfig/network-scripts/ifcfg-enp0s3ファイルが見当たらない場合は、階層まで移動して探してください。
ファイルに以下を追加します。
BOOTPROTO=none
IPADDR=192.168.0.100
NETMASK=255.255.255.0
GATEWAY=192.168.0.1
DNS1=8.8.8.8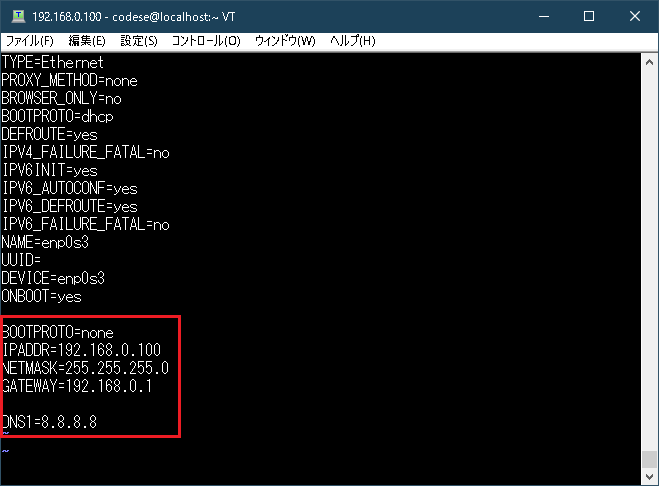
- 再起動
sudo shutdown -r now- ゲストIPを再確認
ip addr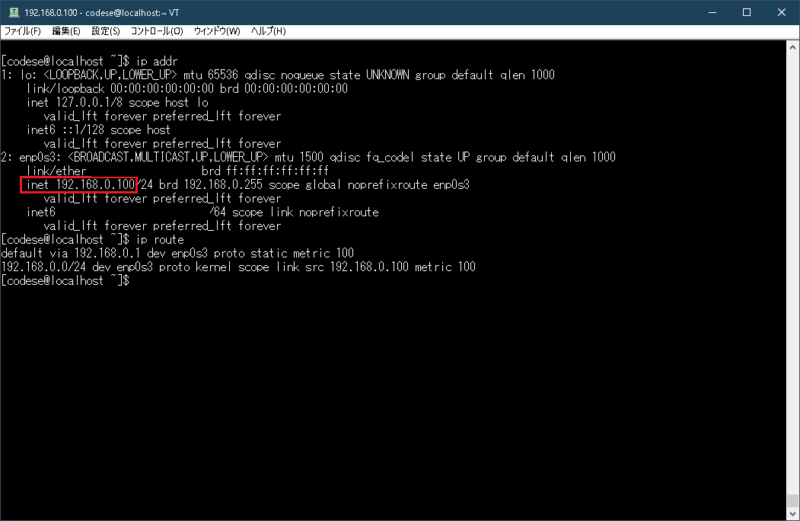
無事に固定化したIPアドレスになってます。
pingコマンドで外部にアクセスできるか確認
ping google.com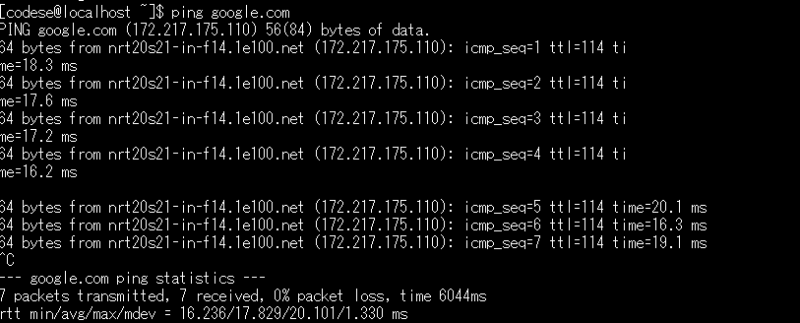
- Tera Term
ホストOSからゲストOSへアクセスするのにTera Termは大変便利です。
“Tera Term”で検索をしてソフトをダウンロードしてみてください。
起動すると以下のような画面になるので、固定化したIPを入力してOKを押します。
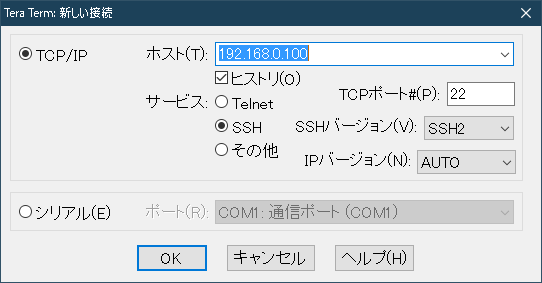
ユーザー名とパスワードを入力します。
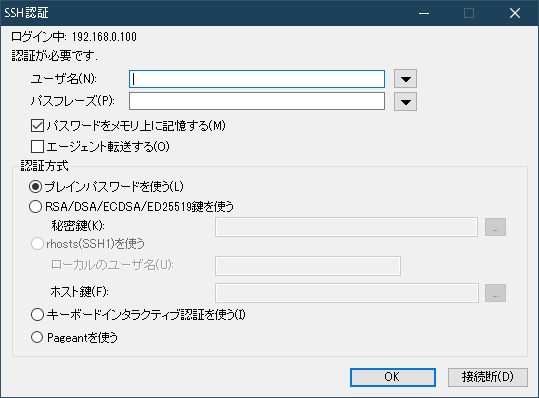
無事にゲストOSへSSH接続できました。
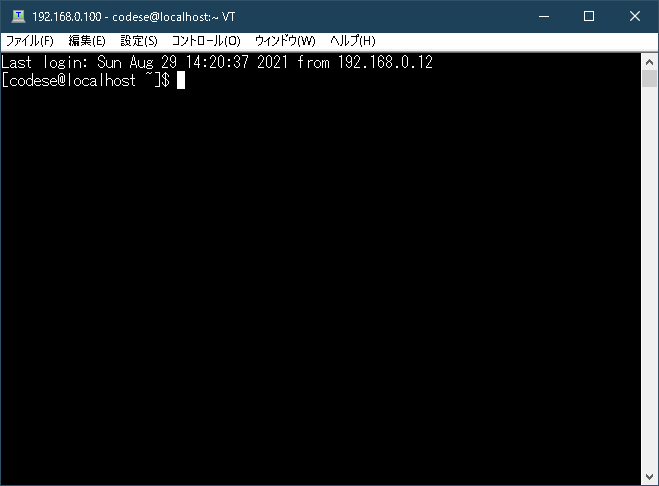
終わり
プログラミング環境の構築は以上となります。
お疲れ様でした。


