概要
仮想プラットフォームへLinuxOSをインストールする。
目的
- 仮想環境をインストール
- 仮想OSをインストール
- ローカルアドレスを静的化
使用するもの
- Windowsマシーン
- Linuxディストリビューション
- 仮想プラットフォーム
2.仮想OSをインストール
仮想環境が無事にインストール出来たら次に仮想OSをインストールしましょう。
インストールする仮想OSはLinuxとなります。
無償のLinuxディストリビューションは主に3種類あります。
| 系統 | 主なOS | 特徴 |
| RedHat | CentOS Rocky CentOS Stream | RedHat社が開発するRed Hat Enterprise Linux(通称RHEL)と互換性が有る。 RockyはCentOS開発が中止されたことにより、立ち上げられたプロジェクト。 企業向け |
| Debian | Debian Ubuntu | Debianは世界中の有志によって開発されている。 UbuntuはDebian GNU/Linuxをベースに開発しておりWindowsに近いUIとなる。 大人気 |
| Slackware | Slackware | 長い歴史も持つLinuxディストリビューション。 シンプルが故に設定は初心者には難しい |
ディストリビューションとは”カーネル(中核)”とソフトウェアーを合わせて配布するものです。
それぞれの特徴はありますが、今回はRedHat系の”Rocky“を使用してみたいと思います。
- Rockyダウンロード
“Rockyダウンロード“よりインストール用のイメージファイルをダウンロードします。
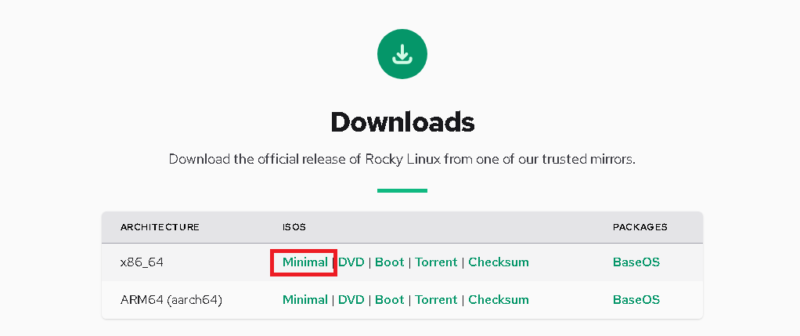
- Rockyインストール
VirtualBoxを起動して”新規”クリック
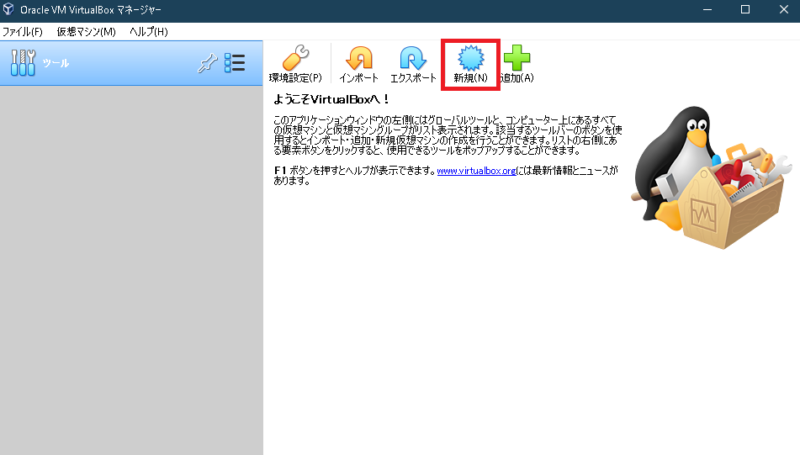
“名前” “マシンフォルダー” は任意です。”タイプ“は”Linux“で”バージョン”は”Red Hat(64-bit)“を選択
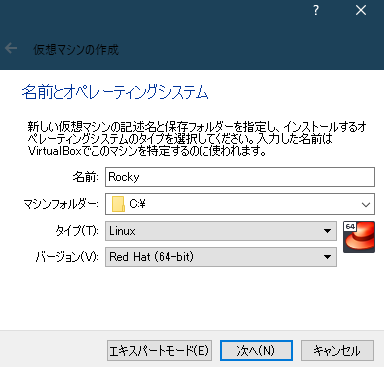
“メモリーサイズ“は適当でよいです。後で変更できます。
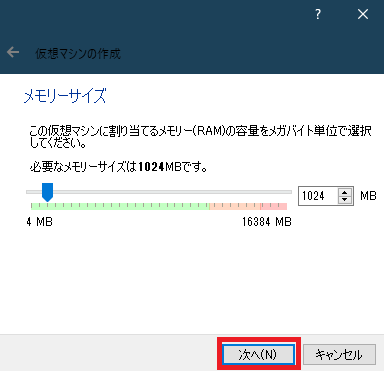
“仮想ディスク“を作成します。
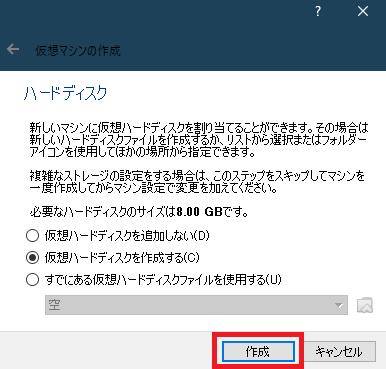
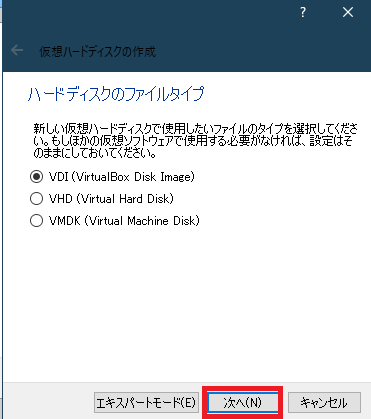
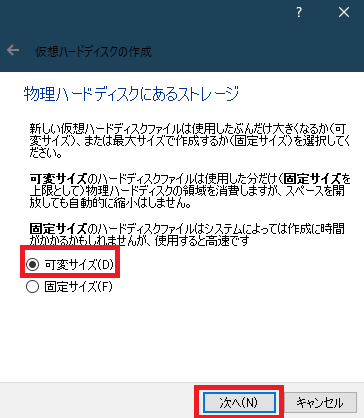
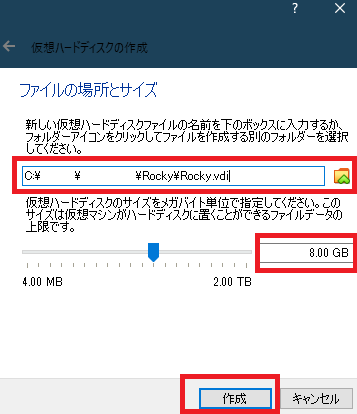
以下の画面になったら”設定“をクリック
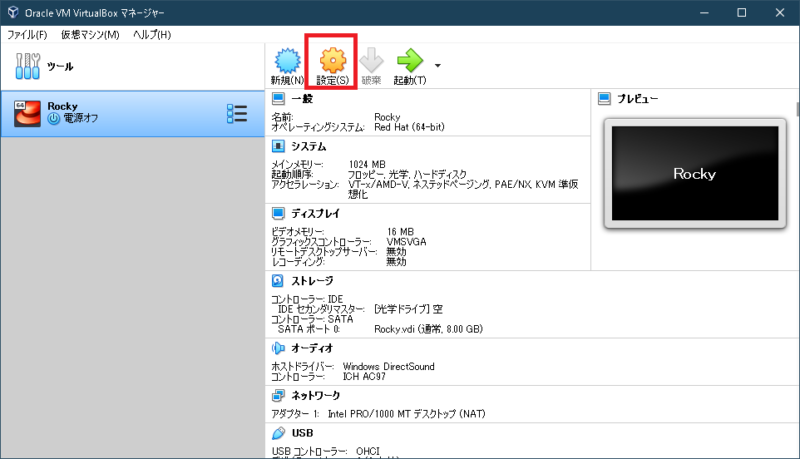
“システム“の”フロッピー“チェックを外す
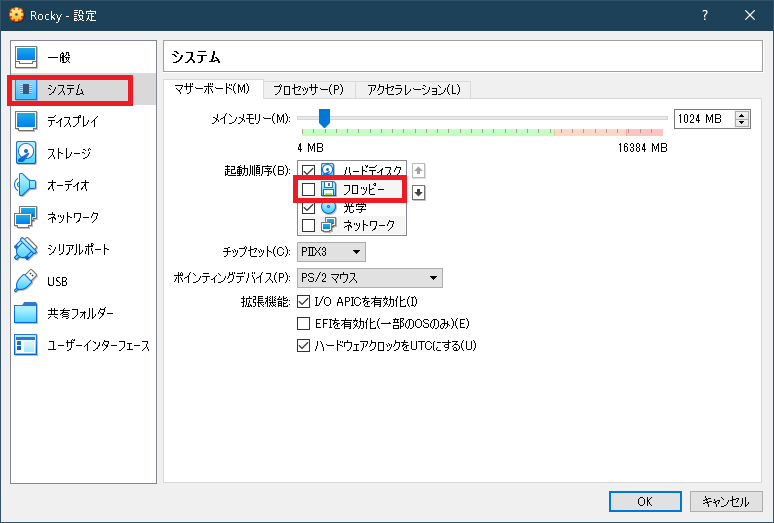
“プロセッサー“タブクリックして”プロセッサー数“を”2“(PCのコア数と相談して)にする
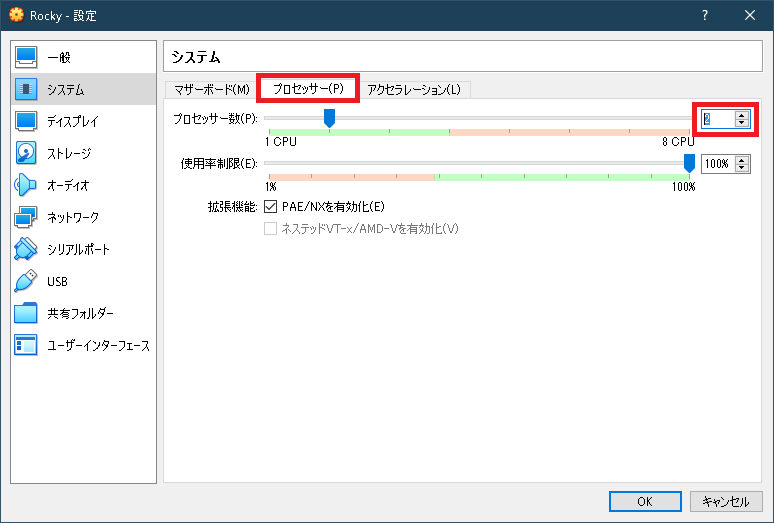
“ストレージ > 空 > ディスクのマーク > ディスクファイルを選択“をクリック
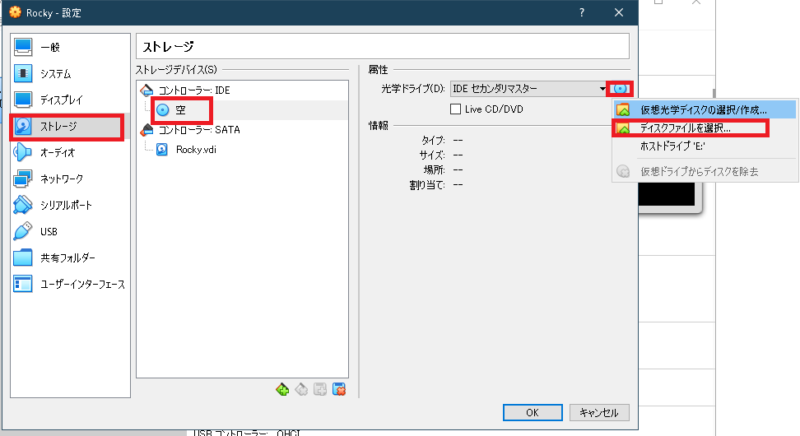
ダウンロードしたRockyイメージを選択

“ネットワーク“の割り当てを”ブリッジアダプター“に変更して”OK“をクリック
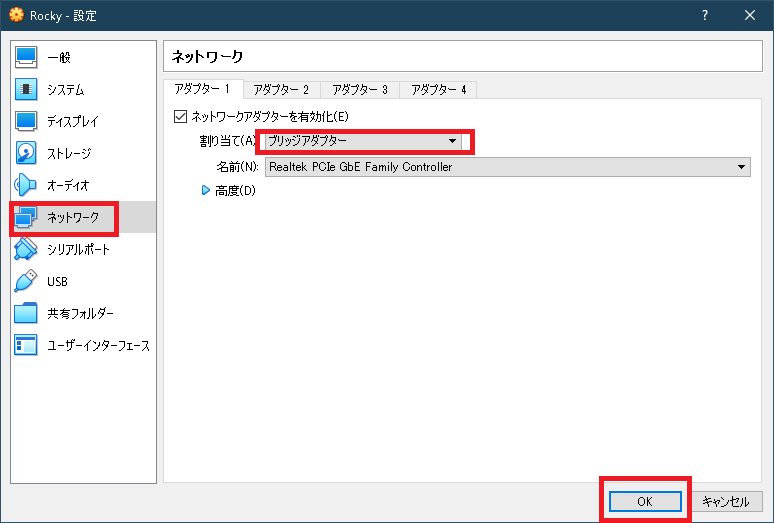
“起動“をクリック
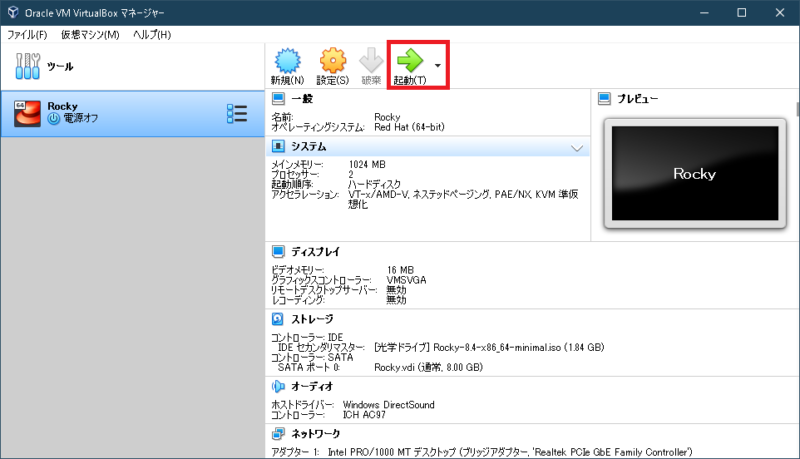
“Install Rocky Linux 8″を選択(白い文字になるように上下キーを押してEnter)
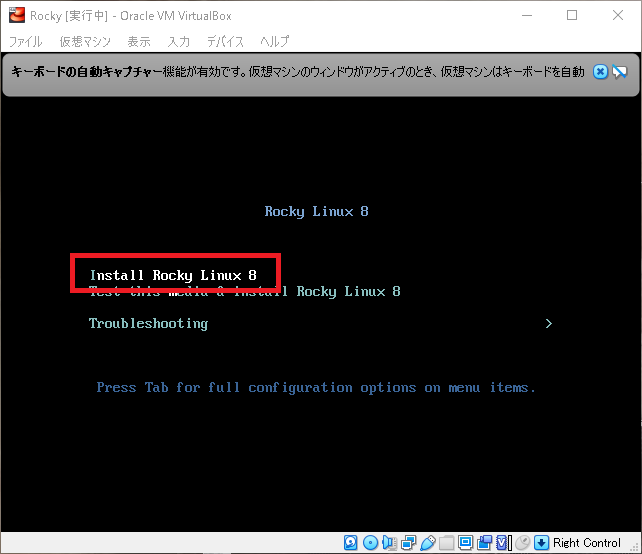
インストールが終わったら”日本語”を選択(抜けるときはキーボード右の”Ctrl”キーを押す”
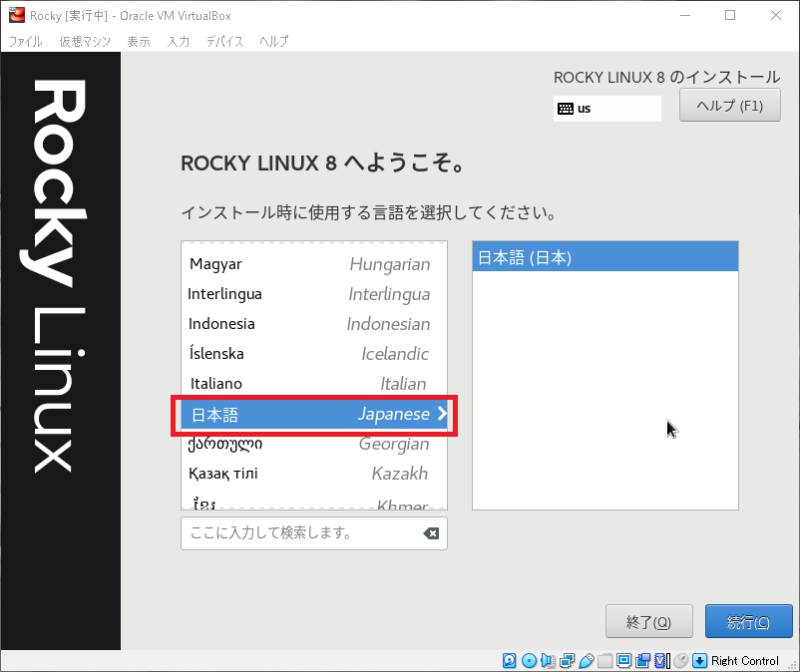
“ソフトウェアの選択“をクリックして最小限のインストールを選択
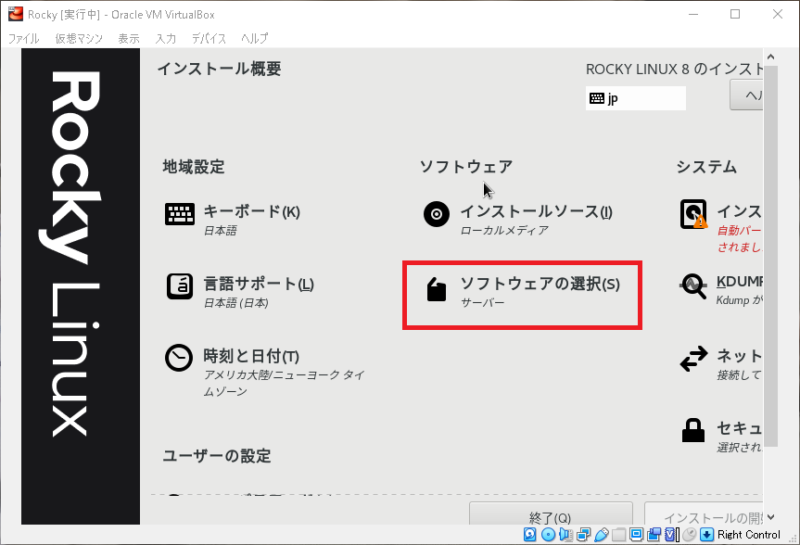
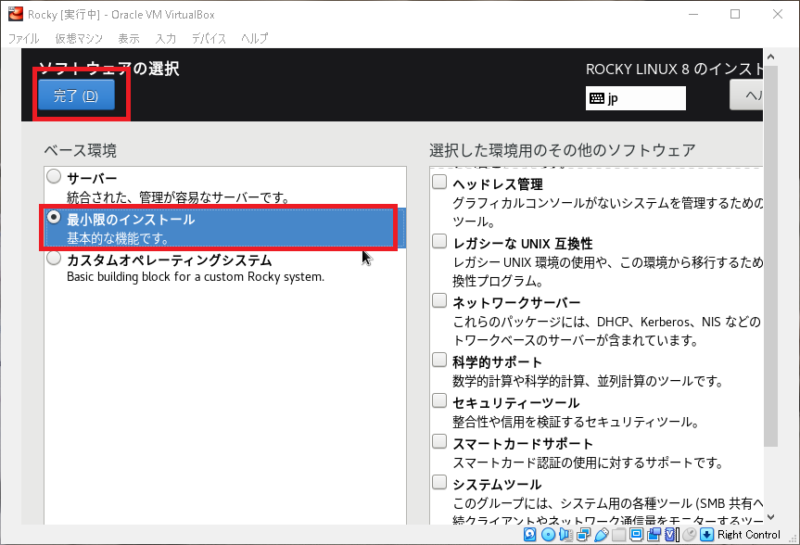
“時刻と日付”と”rootパスワード“を変更
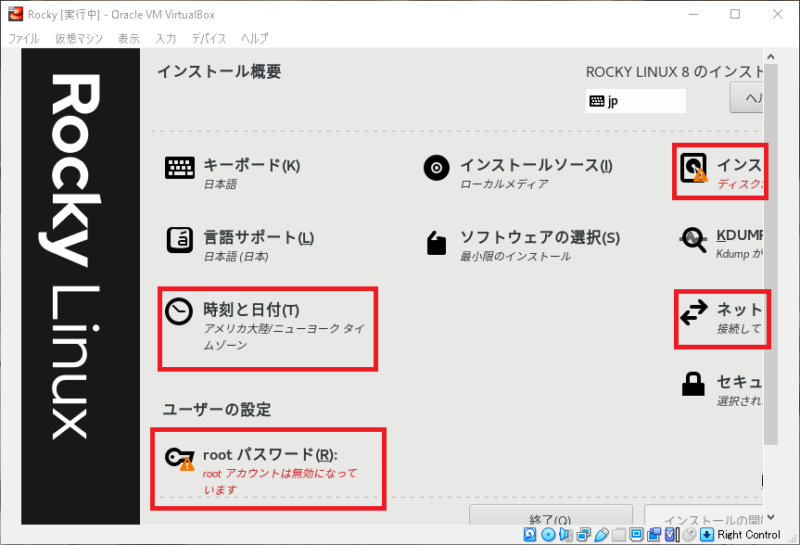
“インストール先“をクリックしてローカル標準ディスクへチェックが入ってるか確認
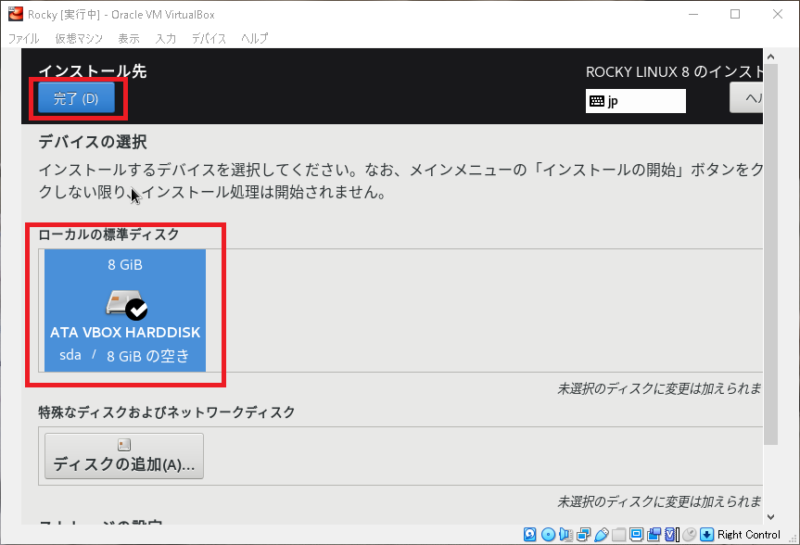
“ネットワークとホスト名“を選択してオンにする
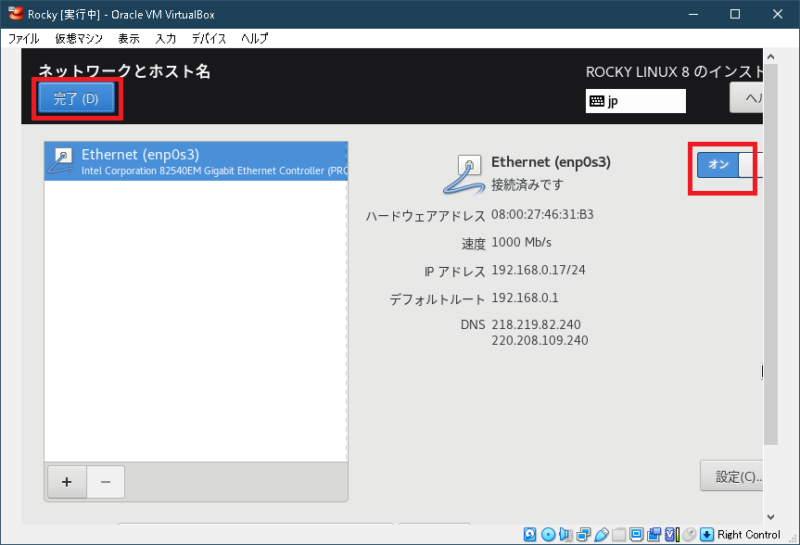
“ユーザーの作成“で”このユーザーを管理者にする“へチェック
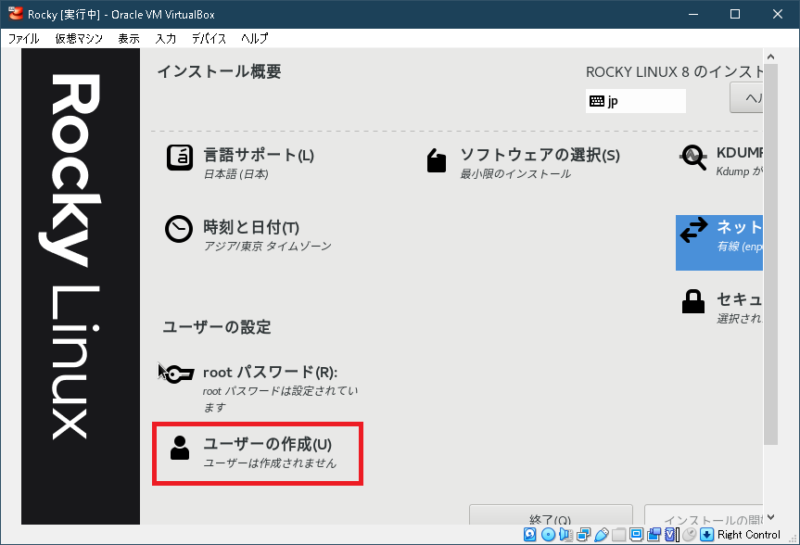
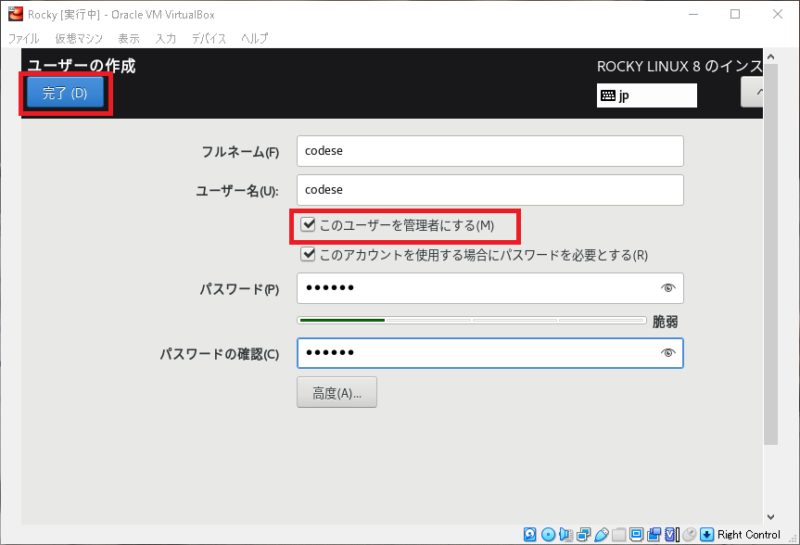
“インストールの開始“をクリック(うまく表示されない場合は右のバーを下へずらす)
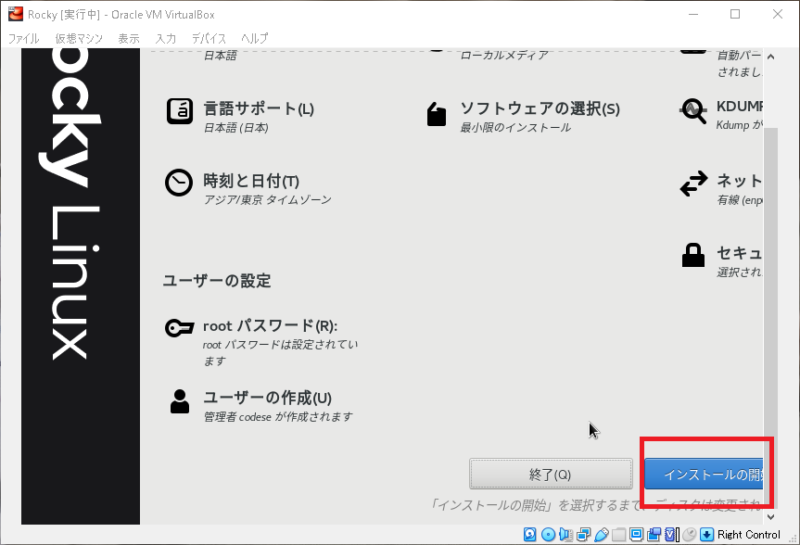
インストールが開始される
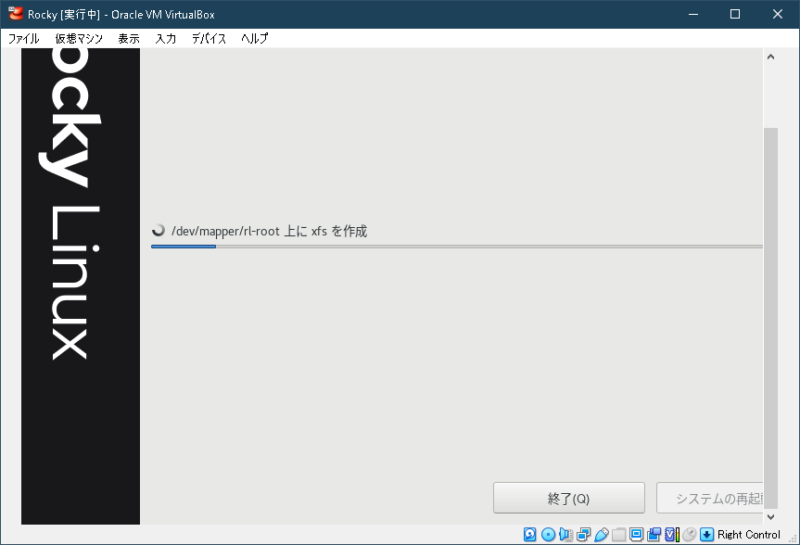
インストールが終わったら”仮想マシン > 設定“をクリック
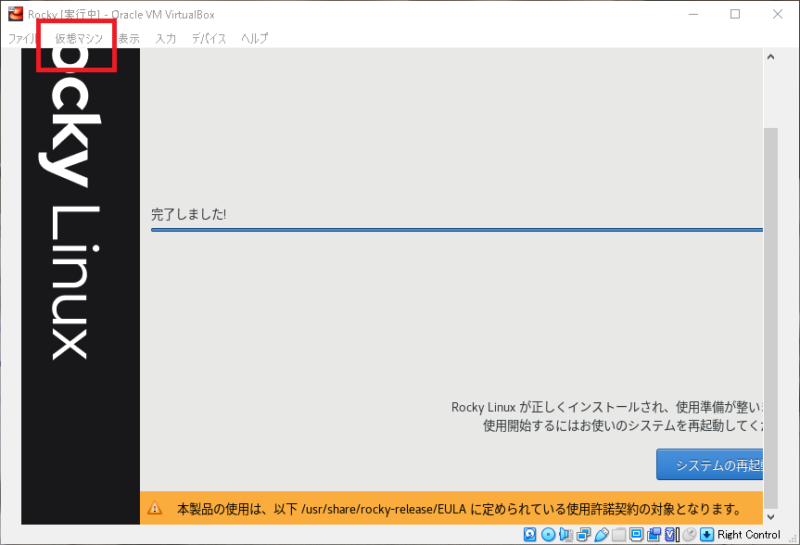
“ストレージ > Rocky-8.4-x86_64-minimal.iso > 仮想ドライブからディスクを除去“を選択
“Rocky-8.4-x86_64-minimal.iso“が”空“になる事
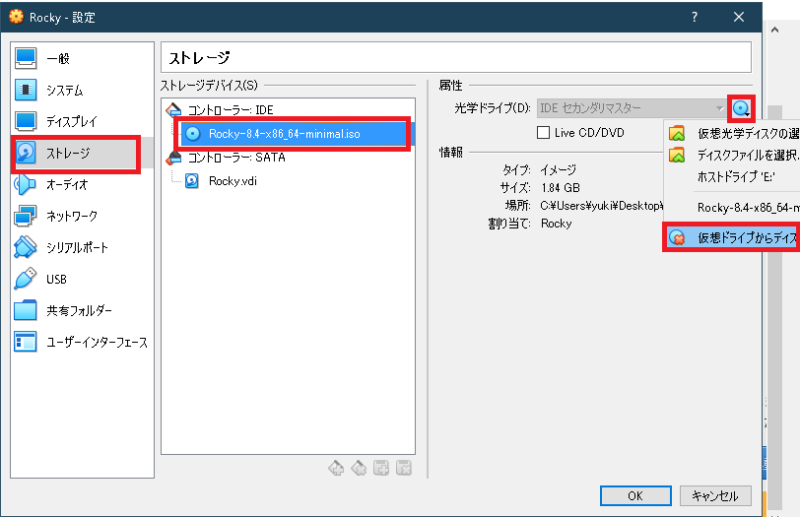
“システムの再起動“をクリック
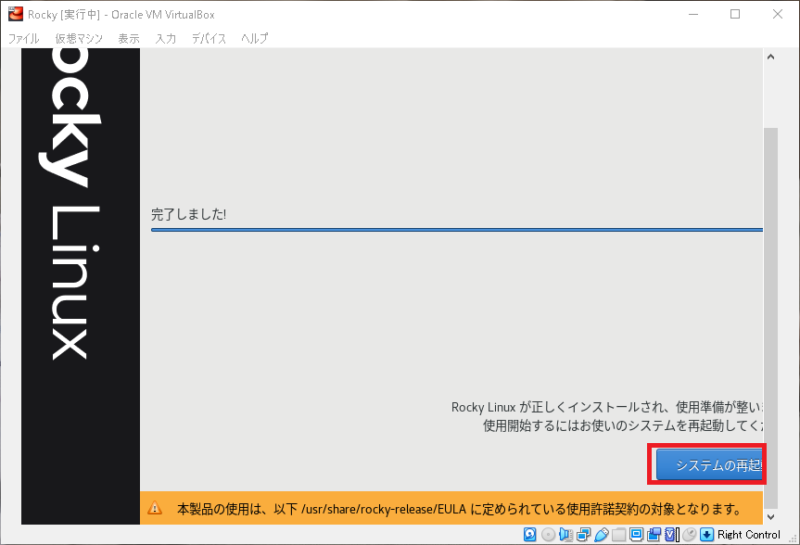
再起動後に”Rocky Linux“を選択
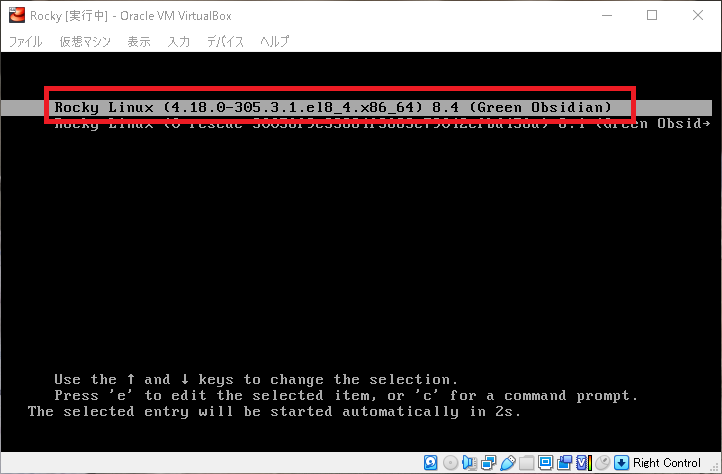
先ほど作成したユーザーとパスワードでログインできます。
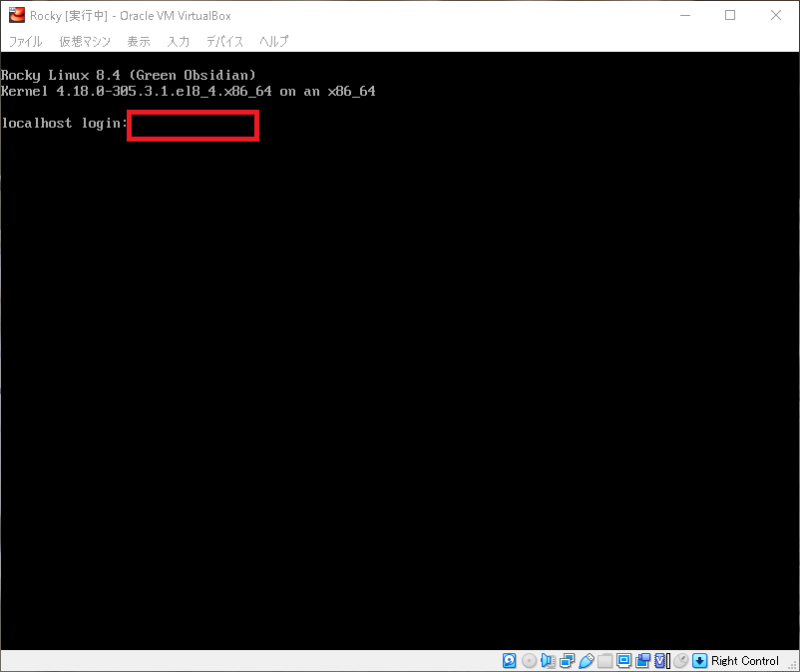
終了コマンドは以下です。
shutdown -h now終わり
次回はローカルアドレスを静的化してみましょう。
お疲れ様でした。


